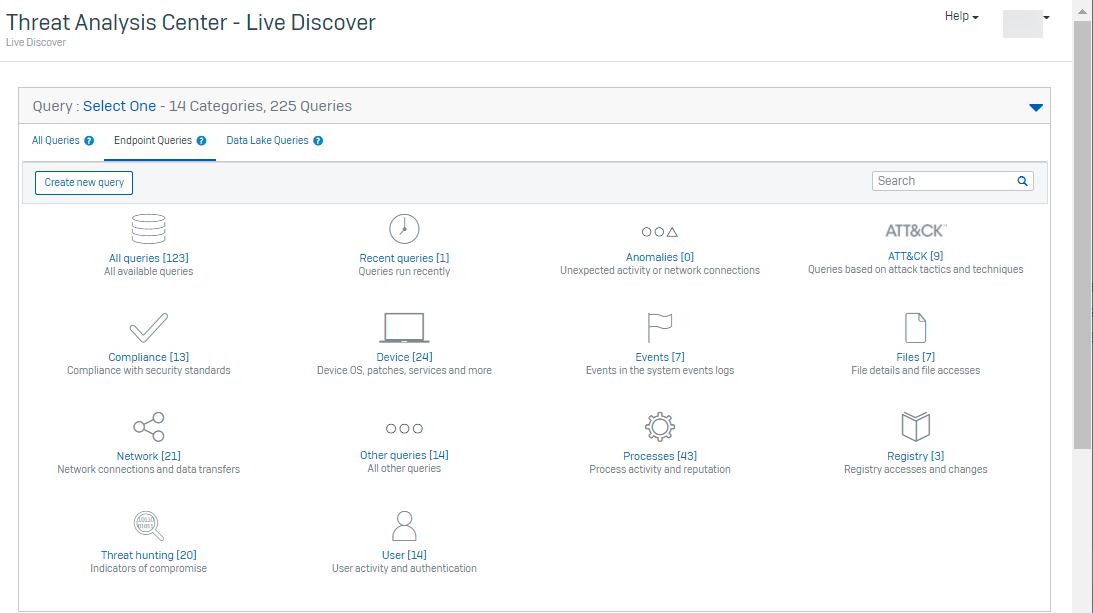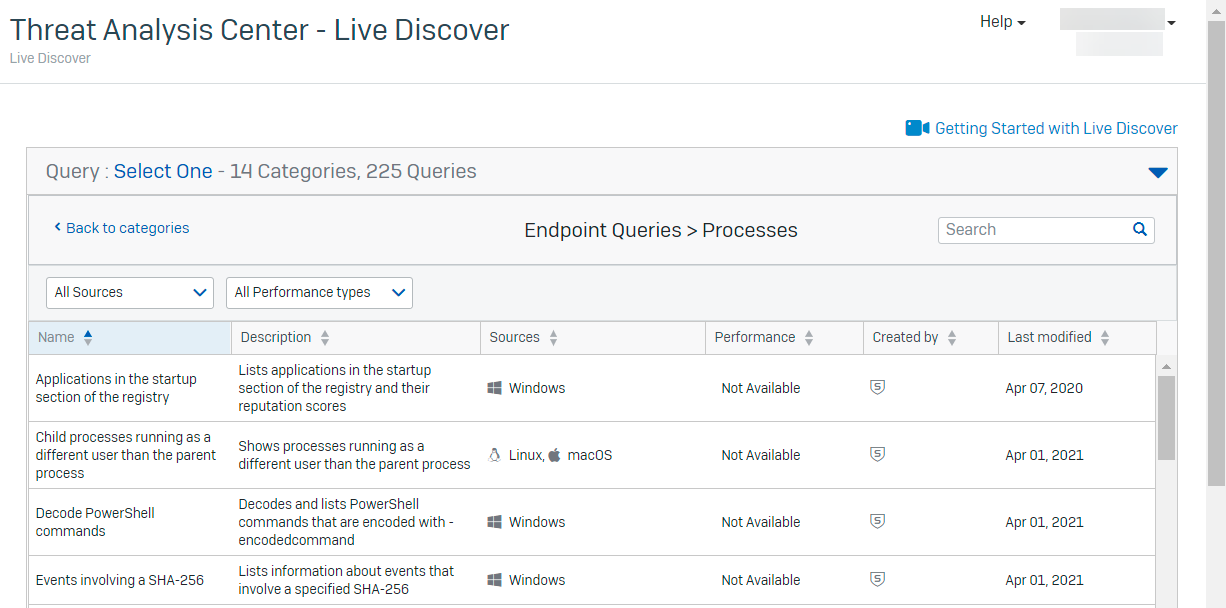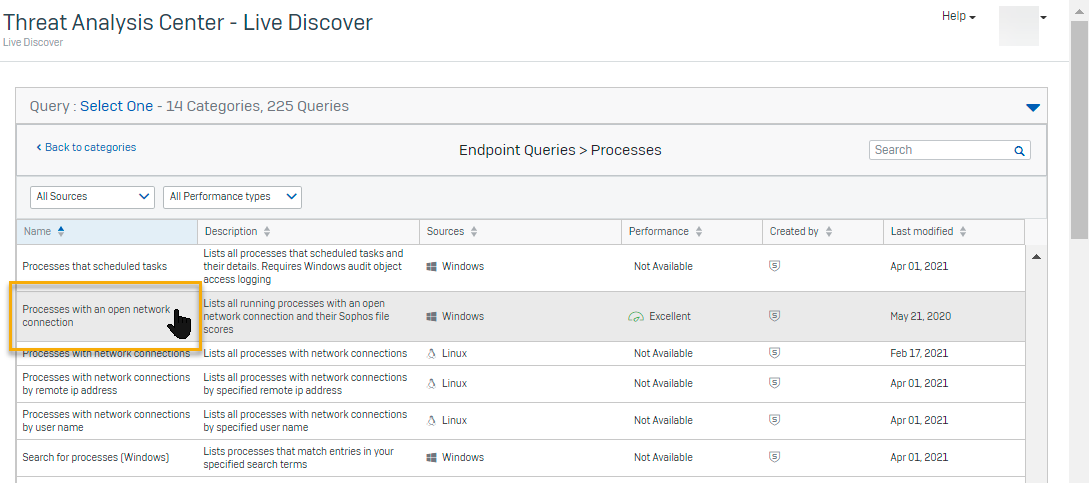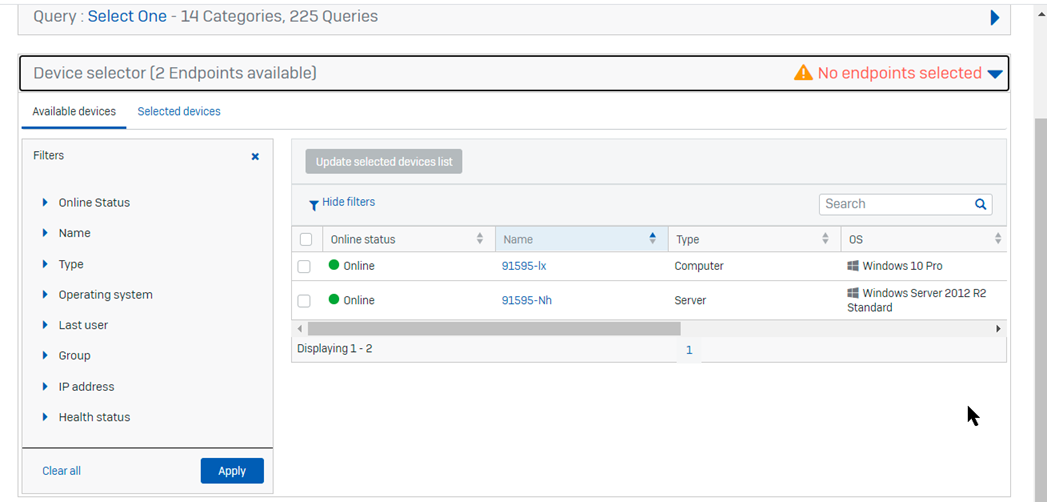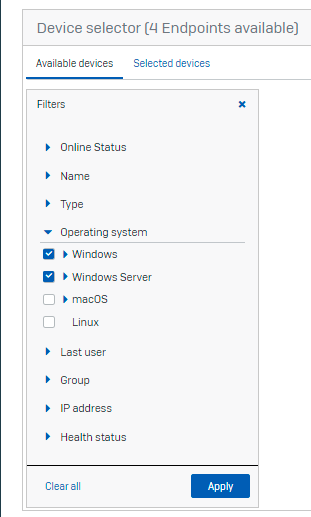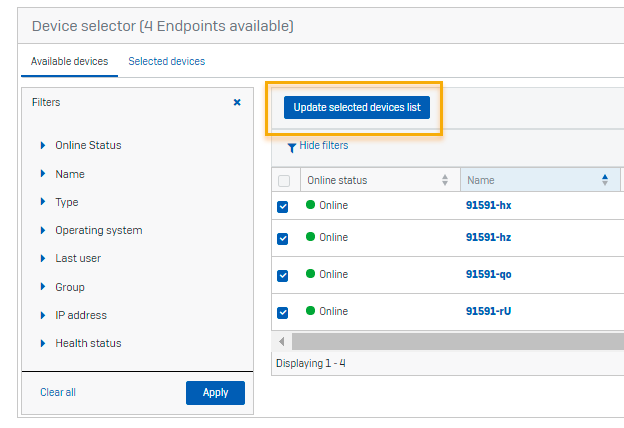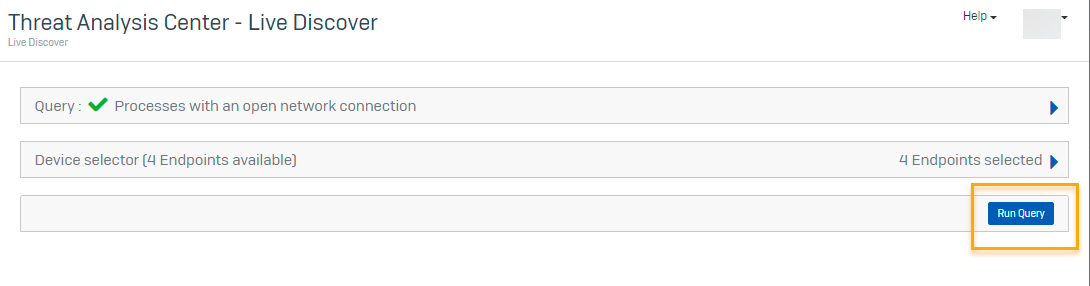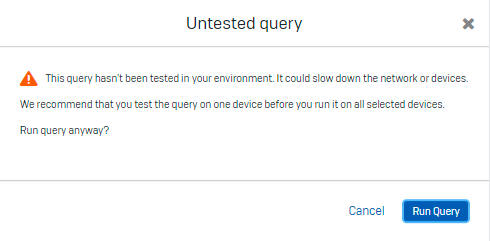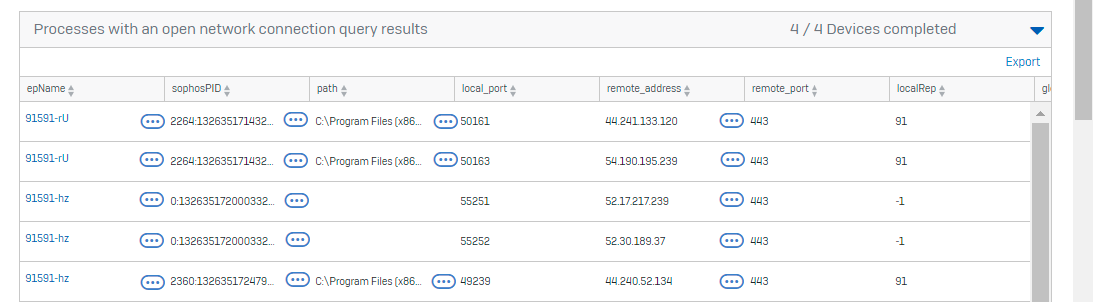Live Discover
透過 Live Discover,您可檢查 Sophos Central 管理的裝置、尋找威脅跡象或評估合規性。
您可以使用 Live Discover 查詢搜尋其他 Sophos 功能未偵測到的具有威脅跡象的裝置。例如:
- 對登錄的異常變更。
- 失敗的驗證。
- 運行的進程極少運行。
如果 Sophos Central 在其他地方發現威脅,或者使用者報告了其裝置上的可疑行爲,則您也可以搜尋裝置以查找可疑威脅或已知威脅的跡象。
您也可以檢查每個裝置的合規性。例如,您可以搜尋具有不安全設定的過期軟體或瀏覽器。
本頁說明如何使用 Live Discover。您也可以透過完成 Sophos XDR 訓練來瞭解它。
您可以使用 Sophos 社群共用查詢或調整查詢。請參閱 Live Discover 查詢論壇。
您可以按如下方式取得支援:
- 如果 Sophos 預定義查詢不起作用,Sophos 支援人員可以幫助確保資料從裝置上載到 Sophos Data Lake。
- 如果您需要有關自訂查詢的說明,請參閱 Live Discover 查詢論壇,或聯絡 Sophos 專業服務。
查詢的運作方式
我們提供了一系列查詢,供您用於檢查裝置。您可以依原樣使用它們,也可以編輯它們(您需要熟悉 osquery 或 SQL)。您也可建立查詢。
您可以執行查詢,從不同來源取得資訊:
- 端點查詢從目前連線的裝置獲取最新資訊。
- Data Lake 查詢可從裝置定期向其上傳資料的 Data Lake 取得資訊。它們還可以從您設定爲將資料傳送到 Data Lake 的其他 Sophos 產品(例如 Sophos Cloud Optix 或 Sophos Email)中獲取資訊。請參閱Data Lake 查詢。
- Data Lake 查詢還可以從協力廠商來源獲取資訊。您可以新增 Microsoft 365 稽核記錄,我們也會新增更多資料來源。
若要開始使用,請檢查您是否可以從您要查詢的資源處取得資料。若要瞭解如何從裝置處取得資料,請遵循下列指示。
要瞭解如何從 Sophos Cloud Optix 和 Microsoft 365 稽核記錄中獲取資料,請參閱 Data Lake 上傳。
然後按照後面幾節中的說明設定和運執行查詢。
從裝置獲取資料
如果要使用 Data Lake 查詢,您必須讓裝置將資料上傳至 Data Lake。
若要設定裝置以上傳資料,請執行以下動作。
- 移至我的產品 > 一般設定。
- 在 端點防護 下(或伺服器的 伺服器保護),按一下 Data Lake 上傳。
- 開啟 上傳到 Data Lake。
如欲瞭解更多詳情,請參閱 Data Lake 上傳。
Sophos Mobile 的需求
如果要對雲端環境中的資料使用 Data Lake 查詢,則需要 Sophos Central 中的 Mobile Advanced 或 Intercept X for Mobile 授權,以及包含 Sophos XDR 的 Intercept X 授權。
若要設定行動裝置以上傳資料,請執行以下動作。
- 移至我的產品 > 一般設定。
- 在行動裝置下,按一下 Data Lake 上傳。
- 開啟 上傳到 Data Lake。
如欲瞭解更多詳情,請參閱 Data Lake 上傳。
選取查詢
若要選取預先準備好的查詢,請執行以下操作:
- 轉至 威脅分析中心 並按一下 Live Discover。
-
在 Live Discover 中,開啟查询部分(如果尚未開啟)。
設計工具模式可讓您編輯或建立查詢。如果您使用我們預先準備好的查詢,則不需要開啟。
-
預設情況下,您會看到 所有查詢 索引標籤。如果您願意,請按一下所需查詢類型的索引標籤:
- 端點查詢。這些查詢會從連線的端點獲取最新資料。
- Data Lake 查詢。這些查詢會從端點定期向其上傳資料的 Data Lake 中獲取資料。
您會看到可用的 類別。
-
按一下您要使用的類別。這會顯示該類別中的查詢清單。
系統影響會基於最近使用情況指示查詢對裝置效能的影響。
-
如果您要精簡清單,請篩選或搜尋查詢。
-
按一下您要執行的查詢。這將顯示查詢的詳細資料,包括支援的作業系統和效能資料。
-
可選:如果選擇了 Data Lake 查詢,請按一下箭頭以開啟選取時段並選取查詢的期間。預設值為過去 7 天。
此選項並非排程。它用於指定查詢執行的過往資料量,而非執行的頻率。
您可以使用此選項來避免產生過多資料。
某些查詢(包括端點查詢)還允許您在其變量中指定一個時段(例如,在事件日誌上執行的查詢)。
如果選擇了端點查詢,請選擇要查詢的裝置。
如果選擇了 Data Lake 查詢,就可準備執行或排程查詢。請參閱「執行查詢」。
選取要查詢的裝置
如果選取了端點查詢,請選取要查詢的裝置。
如果選擇了 Data Lake 查詢,則始終包括所有裝置。跳過此部分。
-
在 Live Discover 中,請開啟 裝置選擇器。
可用裝置 將顯示由 Sophos Central 管理的所有電腦和伺服器。
-
在 可用裝置 下,篩選顯示的裝置。例如,您可能想要查詢具有特定作業系統的裝置。按一下应用。
您不需要輸入完全相符的項目,而且篩選器不區分大小寫。
-
選取要查詢的裝置,然後按一下 更新所選裝置清單。
這會將裝置新增到 選取的裝置 索引標籤上的清單中,您可以在該清單中輕鬆管理這些裝置。
-
可選:如果要進一步精簡清單,您可以篩選選定的裝置或取消選取裝置。若要執行此操作,按一下 選取的裝置,並依照以下步驟操作。
- 按一下 顯示篩選。篩選選定裝置。
- 取消選取裝置,然後按一下 更新所選裝置清單。
執行查詢
完成查詢設定之後,即可執行查詢。
您最多可以在裝置上同時執行四個查詢。
注意
您可以在其執行時,變更選取的裝置或編輯查詢。
若要執行查詢,請執行以下操作。
-
在頁面 Live Discover 底部,按一下 執行查詢。
-
如果您之前沒有執行查詢,會出現訊息,建議您在一台裝置上執行查詢以進行測試。返回以編輯選定的裝置,或按一下 執行查詢 以繼續。
-
當查詢停止執行時,您會看到查詢結果面板。其顯示:
- 每台裝置找到的項目。
- 您可以根據結果中的項目建立新的查詢或動作。按一下省略符號圖示
 查看選項。
查看選項。 - 裝置遙測(結果下方)。這是查詢速度及其產生多少資料的相關資訊。請參閱 “Live Discover 遙測“。
您將看到進程的 Sophos PID。這是唯一的進程 ID。我們絕不會重複使用它,因此基於它的查詢不會獲得較舊進程的不想要結果。
您可以排程某些查詢以在設定的時間執行(僅限 Data Lake 查詢)。請參閱排定的查詢。
若要進一步分析,您可以根據結果執行查詢。請參閱“使用樞紐分析查詢、豐富內容和動作“。
使用樞紐分析查詢、豐富內容和動作
您可以使用查詢結果作為針對潛在威脅的其他查詢的基礎。
在結果表中,某些項目旁邊會顯示省略符號圖示。![]()
按一下圖示查看可用的動作:
- 查询。這些「樞紐分析查詢」可讓您根據選取的項目快速執行新的查詢。有關如何使用它們的範例,請參見"樞紐分析查詢"。
- 擴充。這些開放式網站(如 VirusTotal)可查找您發現的潛在威脅。如果 SophosLabs Intelix 報告可用,它們也可以打開這些報告。請參閱Intelix 報告。
- 動作。這些功能可提供進一步的偵測或補救。例如,您可以提出威脅圖表來深入分析事件,或啟動 Live Response 來存取及調查電腦。
您可以自訂某些樞紐分析設定。請參閱擴充。