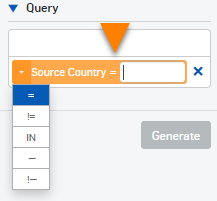Log e report
La pagina Log e Report fornisce report dettagliati sulle funzionalità di DNS Protection.
È possibile selezionare un modello di report, specificare filtri e generare un report. È possibile salvare modelli per i report generati più frequentemente e impostare le pianificazioni di esportazione per i report.
La scheda Generatore di report include le seguenti aree:
- Filtri
- Grafico
- Tabella
- Pianificazione dei report
- Salvataggio dei modelli
Nota
- I dati nei report contengono informazioni relative a 15-25 minuti prima di quelle attuali.
- Se si aggiorna la posizione o il nome del criterio, potrebbero volerci da 30 minuti a 4 ore per riflettere il nuovo nome in Log e Report.
Filtri
In Filtri è possibile selezionare un modello di report e un intervallo di tempo. È anche possibile specificare query.
In Intervallo di tempo è possibile specificare l'intervallo di tempo per il quale debbano essere visualizzate le informazioni, selezionando una delle opzioni. Selezionando Personalizzato/a, è possibile specificare l'intervallo di date e orari per cui visualizzare le informazioni.
Aggiunta di filtri
Per aggiungere filtri, procedere come segue:
- Sotto Query, selezionare o immettere il nome della colonna in cui si desidera applicare il filtro.
- Immettere i valori in base ai quali si desidera filtrare il report.
-
Per modificare l'operatore utilizzato per il confronto, cliccare sul segno uguale accanto al nome della colonna e selezionare un'opzione dall'elenco a discesa.
La tabella seguente mostra un elenco degli operatori:
Operatore Righe visualizzate =Righe in cui il valore della colonna è uguale al valore in base al quale si desidera applicare il filtro
Il valore applica la distinzione tra maiuscole e minuscole.
Esempi:
Per visualizzare tutte le righe in cui il dominio è uguale a un dominio specifico, immettere quanto segue:
DOMAIN = www.bing.com
Per visualizzare tutte le righe in cui l'indirizzo IP è uguale a un indirizzo IP specifico, immettere quanto segue:
Source IP = 10.8.9.191
!=Righe in cui il valore della colonna non è uguale al valore in base al quale si desidera applicare il filtro
Il valore applica la distinzione tra maiuscole e minuscole.
<Righe in cui il valore della colonna è inferiore al valore in base al quale si desidera applicare il filtro (valido solo per i valori numerici) <=Righe in cui il valore della colonna è inferiore o uguale al valore in base al quale si desidera applicare il filtro (valido solo per i valori numerici) >Righe in cui il valore della colonna è maggiore rispetto al valore in base al quale si desidera applicare il filtro (valido solo per i valori numerici) >=Righe in cui il valore della colonna è maggiore o uguale al valore in base al quale si desidera applicare il filtro (valido solo per i valori numerici) INRighe in cui il valore della colonna è uguale a uno o più valori in un elenco di valori separati da virgola in base ai quali si desidera applicare il filtro
Il valore applica la distinzione tra maiuscole e minuscole.
Esempio:
Per visualizzare tutte le righe in cui l'indirizzo IP di destinazione è uguale a uno o più valori in un elenco di indirizzi IP, immettere quanto segue:
Destination IP IN 13.107.21.200,204.79.197.200
~Righe in cui il valore della colonna corrisponde a un'espressione con caratteri jolly in base alla quale si desidera applicare il filtro. I caratteri jolly sono asterischi: *
L’espressione non applica la distinzione tra maiuscole e minuscole.
Esempi:
Per visualizzare tutte le righe in cui l'URL contiene una stringa specifica, immettere quanto segue:
URL
~*amazon*Per visualizzare tutte le righe in cui l'indirizzo IP di origine è uguale a uno o più indirizzi in una subnet, immettere quanto segue:
Source IP ~ 13.225.78.*
!~Righe in cui il valore della colonna non corrisponde a un'espressione con caratteri jolly in base alla quale si desidera applicare il filtro. I caratteri jolly sono asterischi: *
L’espressione non applica la distinzione tra maiuscole e minuscole.
-
Ripetere questa procedura se si desidera aggiungere altri filtri. Una riga viene visualizzata solo se soddisfa le condizioni di tutti i filtri.
- Per rimuovere un filtro, cliccare sul pulsante di eliminazione accanto al filtro:
 .
. - Cliccare su Genera per visualizzare il report selezionato utilizzando i filtri specificati.
Grafici
È possibile selezionare il tipo di grafico nella parte in alto a destra dell'area.
- A barre
- A barre orizzontali
- A torta
- A linee
- Ad area
Per selezionare le informazioni da visualizzare su ciascun asse, procedere come segue:
- Cliccare sul pulsante a forma di chiave inglese nella parte in alto a destra dell’area:
 .
. - Nella prima casella in alto, selezionare le informazioni da visualizzare sull'asse X.
- Nella casella successiva, cliccare sulla freccia e selezionare le informazioni da visualizzare sull'asse Y.
- Se il grafico visualizzato è a linee o ad area, cliccare sulla freccia nella casella inferiore e selezionare le informazioni da visualizzare sull'asse Z.
Quando si seleziona un tipo di grafico diverso, vengono visualizzate le informazioni predefinite su ciascun asse, anche se dovesse essere stato precedentemente modificato.
Se si passa il mouse sul grafico, vengono visualizzati i valori dei dati.
Nota
I grafici a barre e a torta mostrano solo i record delle prime 10 categorie.
Tabelle
Quando si visualizza la tabella per la prima volta, viene mostrato un set predefinito di colonne. È possibile selezionare le colonne da visualizzare cliccando sul pulsante di selezione delle colonne nella parte in alto a destra dell'area della tabella: ![]() .
.
Più colonne vengono aggiunte, maggiore sarà la granularità delle informazioni visualizzate.
Per aggiungere un filtro dalla tabella, cliccare su un valore sotto la colonna in base alla quale si desidera filtrare i risultati. La colonna e il relativo valore verranno visualizzati in Query. È possibile selezionare più coppie colonna-valore. Cliccare su Genera per generare il report.
È possibile cliccare sulle intestazioni delle colonne per elencare i valori in ordine crescente o decrescente.
Se viene visualizzata la colonna della data, le righe duplicate saranno raggruppate per data e ora come segue:
| Intervallo di tempo | Raggruppamento di righe |
|---|---|
| 1 ora, 8 ore | Righe in cui la data, le ore e i minuti sono gli stessi. |
| 24 ore, 7 giorni e selezione personalizzata di <= 7 giorni | Righe in cui l’ora di inizio è la stessa. |
| Per 30 giorni e selezione personalizzata di > 7 giorni | Righe in cui i giorni hanno un timestamp predefinito di 00:00 (12:00 AM). |
Alcune colonne includono valori che sono hyperlink. Se si clicca su uno di questi valori, viene aggiunto un filtro alla casella Query per tale valore. È quindi possibile utilizzarlo per filtrare il report.
Pianificazione dei report
È possibile configurare pianificazioni di esportazione per i report. Si possono creare fino a 100 pianificazioni.
Per configurare una pianificazione dell'esportazione per i report, procedere come segue:
- Cliccare su Pianificazione.
-
Immettere un Nome del modello.
Numero massimo di caratteri per il nome: 64.
-
Selezionare l'Intervallo di tempo per i dati che si desidera includere.
-
Configurare le impostazioni della Frequenza di esportazione come segue:
-
Selezionare una delle seguenti opzioni:
- Ogni giorno: se si seleziona questa opzione, verranno selezionati tutti i giorni della settimana.
- Ogni settimana: se si seleziona questa opzione, occorrerà specificare un giorno della settimana in cui esportare il report.
- Mensilmente: se si seleziona questa opzione, si dovrà indicare un giorno del mese in cui esportare il report.
-
In Durata, selezionare una delle seguenti opzioni:
-
Fino a quando non viene annullato manualmente: i report verranno esportati in base alla frequenza configurata, fino a quando la pianificazione non verrà annullata.
Per annullare una pianificazione, aprire la scheda Esportazioni pianificate, selezionare una pianificazione e cliccare su Elimina.
-
Termina il: selezionare una data in cui si desidera terminare la pianificazione.
-
-
-
Selezionare il Formato dell'esportazione.
Il report può essere esportato in formato PDF, CSV o HTML.
Nota
I formati del report presentano le seguenti restrizioni:
- PDF: massimo 10.000 righe e 15 colonne.
- HTML: massimo 10.000 righe e 23 colonne.
- CSV: massimo 100.000 righe e 23 colonne.
-
Selezionare il metodo di Notifica/recapito dell'esportazione.
Si consiglia di inviare il link tramite e-mail, se il report include informazioni che possono portare all'identificazione personale.
Il report viene inviato all'indirizzo e-mail di Sophos Central specificato nei Dettagli dell'account.
Per visualizzare i report da un link, occorre immettere le proprie credenziali di accesso di Sophos Central.
Il report può essere inviato ad altri amministratori di Sophos Central.
-
Cliccare su Salva.
È possibile scaricare i report esportati da Esportazioni pianificate. I report possono essere filtrati in base ai seguenti formati: PDF, CSV e HTML. È anche possibile utilizzare il filtro Creato da per filtrare i report in base all’utente.
Per aggiornare una pianificazione, aprire la scheda Esportazioni pianificate, selezionare una pianificazione e cliccare su Aggiorna ![]() .
.
Per eliminare una pianificazione, aprire la scheda Esportazioni pianificate, selezionare una pianificazione e cliccare su Elimina.
Generazione manuale di un’esportazione
È anche possibile generare un’esportazione manualmente, senza creare una pianificazione. Per farlo, cliccare su PDF, CSV o HTML. È possibile scaricare i report esportati da Esportazioni pianificate. I report esportati vengono eliminati dopo 90 giorni.
Salvataggio di un modello di report
Cliccare su Salva modello per salvare il modello di report selezionato con uno dei filtri o delle impostazioni di visualizzazione applicati, inclusi i seguenti:
- Filtri per le query
- Tipo di grafico
- Assi del grafico
- Ordinamento della tabella
- Colonne della tabella
Salvando i propri modelli, si evita di dover effettuare nuovamente tutte le selezioni. Il report verrà salvato nella scheda Salva modelli. I dati e le tempistiche specificai non vengono salvati con il modello.
Nota
È possibile creare fino a 1000 modelli in totale, per i report di DNS Protection, ZTNA e Sophos Firewall.
È anche possibile attivare e disattivare la pianificazione dell'esportazione per questo modello di report.
Per aggiornare un modello, aprire la scheda Modelli salvati, selezionare un modello e cliccare su Aggiorna ![]() .
.
Per eliminare un modello, aprire la scheda Modelli salvati, selezionare un modello e cliccare su Elimina. È possibile eliminare solo 25 modelli alla volta.