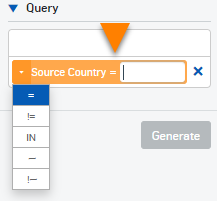Journaux et rapports
La page Journaux et rapports fournit des rapports complets sur les fonctions de DNS Protection.
Vous pouvez sélectionner un modèle de rapport, spécifier des filtres et générer un rapport. Vous pouvez enregistrer des modèles pour les rapports que vous générez fréquemment et planifier l’exportation des rapports.
L’onglet Générateur de rapports comprend les zones suivantes :
- Filtres
- Graphique
- Tableau
- Planifier des rapports
- Enregistrer les modèles
Remarque
- Les données contenues dans les rapports ont toujours un délai d’au moins 15 minutes par rapport au temps réel.
- Si vous mettez à jour le nom de l’emplacement ou de la stratégie, le nouveau nom peut prendre entre 30 minutes et 4 heures pour apparaître dans Journaux et rapports.
Filtres
Sous Filtres, vous pouvez sélectionner un modèle de rapport et la période de temps. Vous pouvez également spécifier des requêtes.
Sous Période de temps, vous pouvez indiquer la période de temps pendant laquelle les informations sont affichées en sélectionnant une option. Si vous sélectionnez Personnalisé(e), vous pouvez sélectionner les dates d’affichage des informations.
Ajouter des filtres
Pour ajouter des filtres, procédez de la manière suivante :
- Sous Demande, sélectionnez ou saisissez le nom de la colonne sur laquelle vous souhaitez appliquer un filtre.
- Saisissez les valeurs que vous souhaitez utiliser pour filtrer le rapport.
-
Pour modifier l’opérateur utilisé pour la comparaison, cliquez sur le signe égal à côté du nom de la colonne, et sélectionnez une option dans la liste déroulante.
Le tableau ci-dessous répertorie les opérateurs :
Opérateur Lignes affichées =Lignes dans lesquelles la valeur de la colonne correspond à la valeur que vous voulez filtrer.
La valeur est sensible aux majuscules.
Exemples :
Pour afficher toutes les lignes dans lesquelles le domaine correspond à un domaine spécifique, saisissez les informations suivantes :
DOMAINE = www.bing.com
Pour afficher toutes les lignes dans lesquelles l’adresse IP correspond à une adresse spécifique, saisissez les informations suivantes :
IP source = 10.8.9.191
!=Lignes dans lesquelles la valeur de la colonne ne correspond pas à la valeur que vous voulez filtrer.
La valeur est sensible aux majuscules.
<Lignes dans lesquelles la valeur de la colonne est inférieure à la valeur que vous voulez filtrer (s’applique uniquement aux valeurs numériques) <=Lignes dans lesquelles la valeur de la colonne est inférieure ou égale à la valeur que vous voulez filtrer (s’applique uniquement aux valeurs numériques) >Lignes dans lesquelles la valeur de la colonne est supérieure à la valeur que vous voulez filtrer (s’applique uniquement aux valeurs numériques) >=Lignes dans lesquelles la valeur de la colonne est supérieure ou égale à la valeur que vous voulez filtrer (s’applique uniquement aux valeurs numériques) INLignes dans lesquelles la valeur de la colonne correspond aux valeurs séparées par virgule que vous voulez filtrer.
La valeur est sensible aux majuscules.
Exemple :
Pour afficher toutes les lignes dans lesquelles l’adresse IP de destination correspond aux valeurs d’une liste d’adresses IP, saisissez les informations suivantes :
IP de destination IN 13.107.21.200,204.79.197.200
~Lignes dans lesquelles la valeur de la colonne correspond à la valeur que vous voulez filtrer Le caractère de remplacement est un astérisque : *
L’expression n’est pas sensible aux majuscules.
Exemples :
Pour afficher toutes les lignes dans lesquelles l’URL contient une chaîne spécifique, saisissez les informations suivantes :
URL
~*amazon*Pour afficher toutes les lignes dans lesquelles l’adresse IP source correspond aux adresses d’un sous-réseau, saisissez les informations suivantes :
IP source ~ 13.225.78.*
!~Lignes dans lesquelles la valeur de la colonne ne correspond pas à la valeur que vous voulez filtrer Le caractère de remplacement est un astérisque : *
L’expression n’est pas sensible aux majuscules.
-
Répétez cette procédure pour ajouter d’autres filtres. Une ligne s’affiche uniquement si elle répond aux conditions de tous les filtres.
- Pour supprimer un filtre, cliquez sur le bouton à côté du filtre :
 .
. - Cliquez sur Générer pour afficher le rapport sélectionné à l’aide des filtres que vous avez spécifiés.
Graphiques
Vous pouvez sélectionner le type de graphique souhaité dans le coin supérieur droit de la zone.
- Barre
- Barre horizontale
- Diagramme
- Ligne
- Zone-pile
Pour sélectionner les informations affichées sur chaque axe, procédez comme suit :
- Cliquez sur la clé à molette en haut à droite de la zone concernée :
 .
. - Dans le champ supérieur, sélectionnez les informations affichées sur l’axe X.
- Dans le champ suivant, cliquez sur la flèche et sélectionnez les informations affichées sur l’axe Y.
- Si un graphique de ligne ou de zone de pile est affiché, dans le champ inférieur, cliquez sur la flèche et sélectionnez les informations qui s’affichent sur l’axe Z.
Lorsque vous sélectionnez un autre type de graphique, il affiche par défaut les informations sur chaque axe même si vous l’aviez changé auparavant.
Si vous passez le curseur sur le graphique, les valeurs des données s’affichent.
Remarque
Les graphiques à barres et à secteurs affichent uniquement les enregistrements des 10 principales catégories.
Tableaux
Lorsqu’un tableau s’affiche pour la première fois, il utilise une série de colonnes par défaut. Il est possible de sélectionner les colonnes à afficher en cliquant sur le bouton de sélection de colonne en haut à droite de la zone tableau : ![]() .
.
Plus vous ajoutez de colonnes, plus les informations affichées sont précises.
Pour ajouter un filtre à partir de la table, cliquez sur une valeur sous la colonne sur laquelle vous souhaitez filtrer. La colonne et sa valeur apparaissent sous Demande. Vous pouvez sélectionner plusieurs paires colonne-valeur. Cliquez sur Générer pour générer le rapport.
Vous pouvez cliquer sur les en-têtes de colonne pour trier les valeurs par ordre croissant ou décroissant.
Si la colonne date est affichée, les lignes dupliquées sont regroupées en fonction de la date et de l’heure comme suit :
| Période de temps | Regroupement de lignes |
|---|---|
| 1 heure, 8 heures | Lignes dans lesquelles la date, les heures et les minutes sont identiques. |
| 24 heures, 7 jours, et sélection personnalisée de <= 7 jours | Lignes dans lesquelles l’heure de début est la même. |
| Pendant 30 jours et sélection personnalisée de > 7 jours | Lignes dans lesquelles les jours ont un horodatage par défaut de 12:00. |
Certaines colonnes comprennent des valeurs qui sont des hyperliens. Si vous cliquez sur l’un d’eux, un filtre sur cette valeur est ajouté dans le champ Demande. Vous pouvez ensuite l’utiliser pour filtrer le rapport.
Planifier des rapports
Vous pouvez également planifier l’exportation des rapports. Vous pouvez saisir un maximum de 100 planifications.
Pour configurer une planification d’exportation des rapports, procédez comme suit :
- Cliquez sur Programmer.
-
Saisissez un Nom du modèle.
Nombre maximum de caractères pour le nom : 64.
-
Sélectionnez la Période de temps des données à inclure.
-
Configurez les paramètres de Fréquence d’exportation comme suit :
-
Sélectionnez l’une des options suivantes :
- Tous les jours : Cette option sélectionne tous les jours de la semaine.
- Toutes les semaines : Si vous sélectionnez cette option, sélectionnez le jour de la semaine où vous souhaitez exporter le rapport.
- Tous les mois : Si vous sélectionnez cette option, sélectionnez le jour du mois où vous souhaitez exporter le rapport.
-
Dans Durée, sélectionnez l’une des options suivantes :
-
Jusqu’à ce que j’annule : Les rapports seront exportés conformément à la fréquence configurée et ce, jusqu’à ce que vous annuliez la planification.
Pour annuler une planification, allez dans l’onglet Exportations planifiées, sélectionnez une planification et cliquez sur Supprimer.
-
Finit le : Sélectionnez la date de fin de la planification.
-
-
-
Sélectionnez le Format d’exportation.
Vous pouvez exporter le rapport aux formats suivants : PDF, CSV ou HTML.
Remarque
Vous pouvez exporter un maximum de quinze colonnes dans un PDF.
-
Sélectionnez la méthode Notification/livraison de l’exportation.
Nous vous conseillons d’envoyer le lien dans un email si le rapport inclut des données personnelles d’identification.
Le rapport est envoyé à votre adresse email Sophos Central, comme indiqué dans Informations sur le compte.
Veuillez saisir les codes d’accès de connexion à Sophos Central pour voir les rapports depuis un lien.
Vous pouvez envoyer le rapport à d’autres administrateurs Sophos Central.
-
Cliquez sur Enregistrer.
Vous pouvez télécharger vos rapports exportés à partir de Exportations planifiées. Vous pouvez filtrer les rapports selon les formats suivants : PDF, CSV et HTML. Vous pouvez également utiliser le filtre Créé par pour filtrer les rapports par utilisateur.
Pour mettre à jour une planification, allez dans l’onglet Exportations planifiées, sélectionnez une planification et cliquez sur Mettre à jour ![]() .
.
Pour supprimer une planification, allez dans l’onglet Exportations planifiées, sélectionnez une planification et cliquez sur Supprimer.
Générer une exportation manuellement
Vous pouvez également générer manuellement une exportation sans planification préalable, en cliquant sur PDF, CSV ou sur HTML. Vous pouvez télécharger vos rapports exportés à partir de Exportations planifiées. Les rapports exportés sont supprimés après 90 jours.
Enregistrer un modèle de rapport
Cliquez sur Enregistrer le modèle pour enregistrer le modèle de rapport sélectionné avec l’un des filtres ou paramètres d’affichage que vous avez appliqués, notamment les éléments suivants :
- Filtres de requête
- Type de graphique
- Axes du diagramme
- Tri des tableaux
- Colonnes du tableau
L’enregistrement de modèles vous évitera d’avoir à refaire toutes les sélections. Le modèle de rapport est affiché dans l’onglet Modèles enregistrés. Les données et la période ne seront pas enregistrées avec le modèle.
Remarque
Vous pouvez créer un maximum de 1000 modèles de rapports DNS Protection, ZTNA et Sophos Firewall.
Vous pouvez également activer ou désactiver la planification d’exportation pour ce modèle de rapport.
Pour mettre à jour un modèle, allez dans l’onglet Modèles enregistrés, sélectionnez un modèle et cliquez sur Mettre à jour ![]() .
.
Pour supprimer un modèle, allez dans l’onglet Modèles enregistrés, sélectionnez un modèle et cliquez sur Supprimer. Vous ne pouvez supprimer que 25 modèles à la fois.