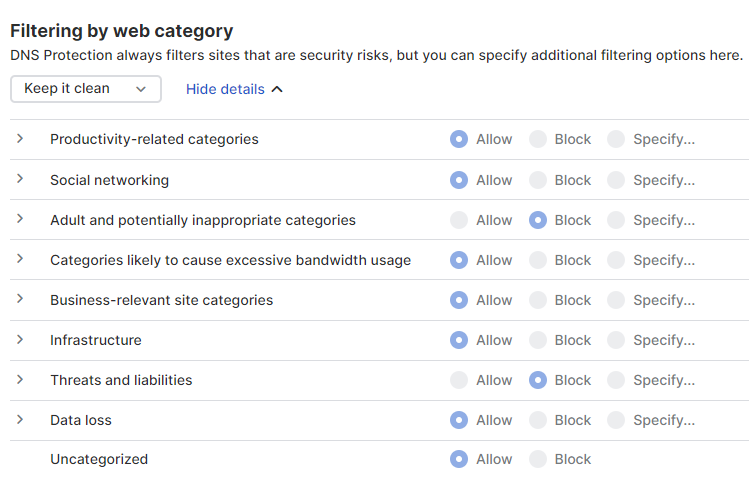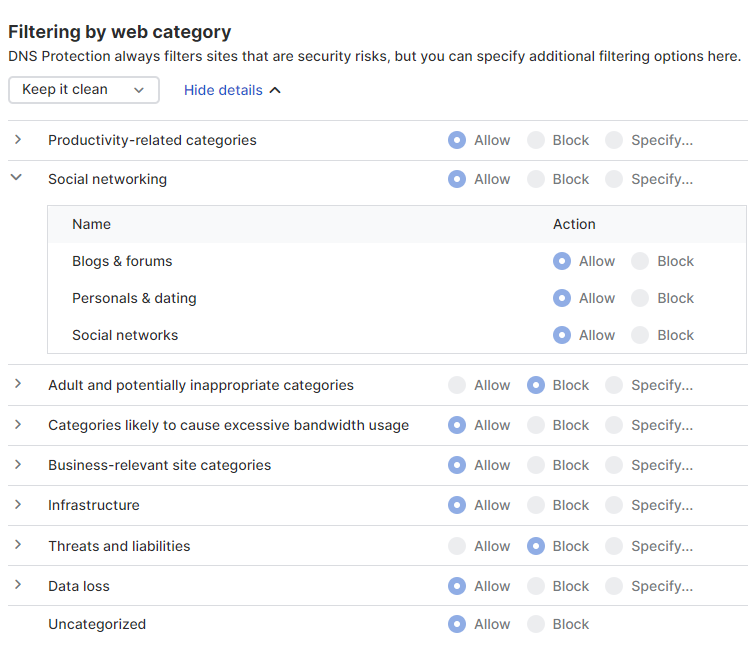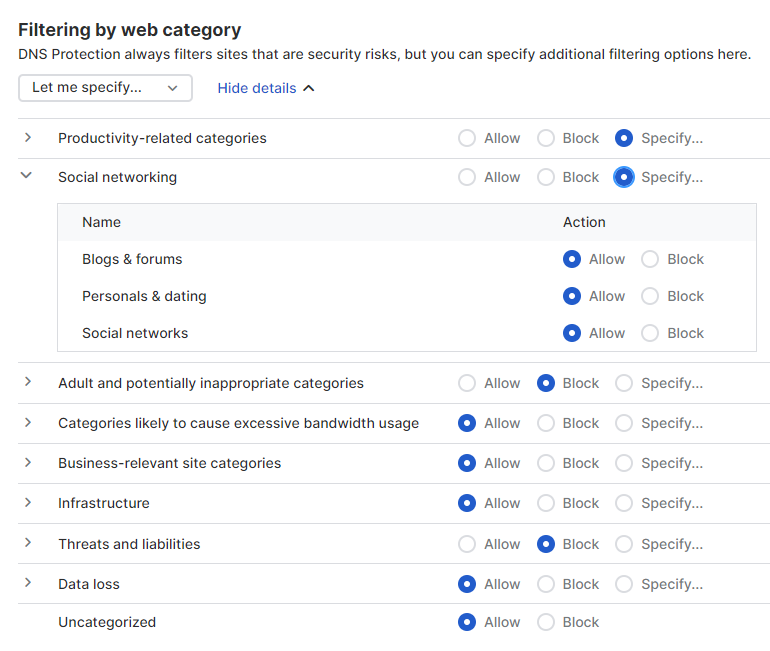Add a policy
To add a policy, select a location and filtering category. You can add custom domain lists to a policy and turn on safe search for search engines and YouTube.
You can add multiple policies. Maximum policies: 50. However, you can associate only one policy with a location.
To add a policy, do as follows:
- Go to My Products > DNS Protection > Policies and click Add Policy.
- Enter a name for the policy.
-
Under Selected Locations, in Available locations, select the locations to which you want to apply the policy, and click the picker arrow
 .
.The locations you select are added to Assigned locations.
-
Click Settings.
-
Under Filtering by web category, select a filtering category.
You can see whether each web category is allowed or blocked.
You can expand each web category to see whether the sub-categories are allowed or blocked.
You can't change the web category and sub-category settings in filtering categories. To customize web categories and sub-categories, see the next step.
Note
To check a domain's category, go to SophosLabs Intelix and enter the domain's URL.
-
(Optional) To customize web categories and sub-categories, under Filtering by web category, select Let me specify.
Let me specify lets you allow or block each web category and its sub-categories in alignment with your corporate policy.
Select an action for each web category:
- Allow: Allows all sub-categories under that web category.
- Block: Blocks all sub-categories under that web category.
- Specify: Lets you customize the settings for each sub-category. After you select this option, expand the web category. You can now see all the available sub-categories for that web category. Then, select an action for each sub-category (Allow or Block).
-
(Optional) Under Filtering by domain lists, you can turn on Include domain lists when filtering.
Filtering categories don't let you allow or block specific domains. So, you can create domain lists to allow or block them.
Filtering by domain lists takes precedence over filtering by category. This means allowed domains in lists will always be allowed regardless of category, and blocked domains in lists will always be blocked.
To add domain lists to the policy, do as follows:
- Click Add list.
- If you haven't created domain lists, click Add new. See Add a domain list.
- In Domain lists, select the lists you want to add.
- Click Save.
- For each list you added, under Actions, select Allow or Block.
-
Under Safe search for search engines and YouTube, do as follows:
-
Turn on Enforce Safe Search for major search engines.
This prevents potentially inappropriate images, videos, and text from appearing in Google, Yahoo, Bing, DuckDuckGo, and Yandex search results.
-
Turn on Enforce YouTube restrictions.
This prevents access to potentially inappropriate content by restricting such content in YouTube search results. Select one of the following:
- Strict: Blocks videos based on strict criteria.
- Moderate: Blocks videos based on less strict criteria. This means a larger collection of videos is available than Strict.
For more information, see Manage your organization's YouTube settings.
-
-
Scroll up and click Save.