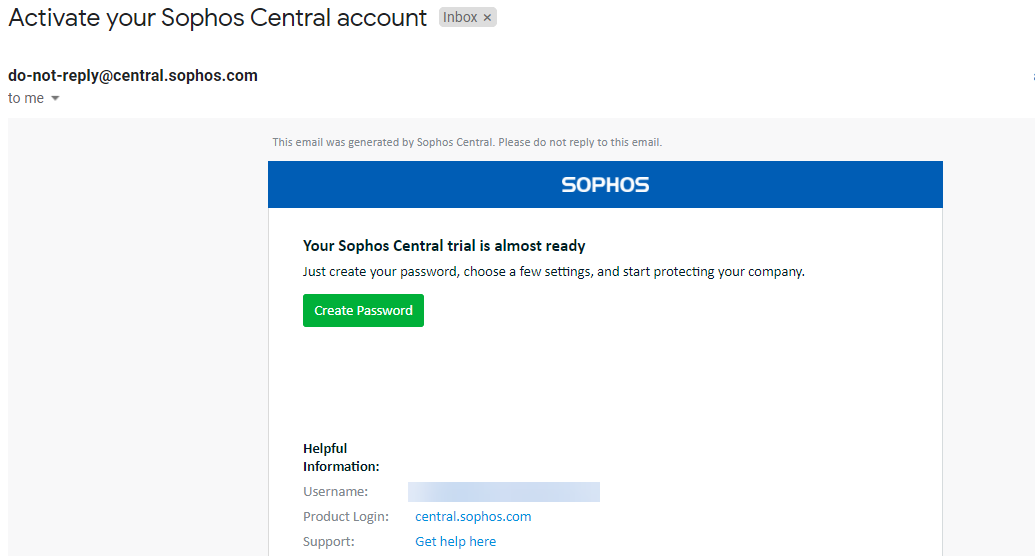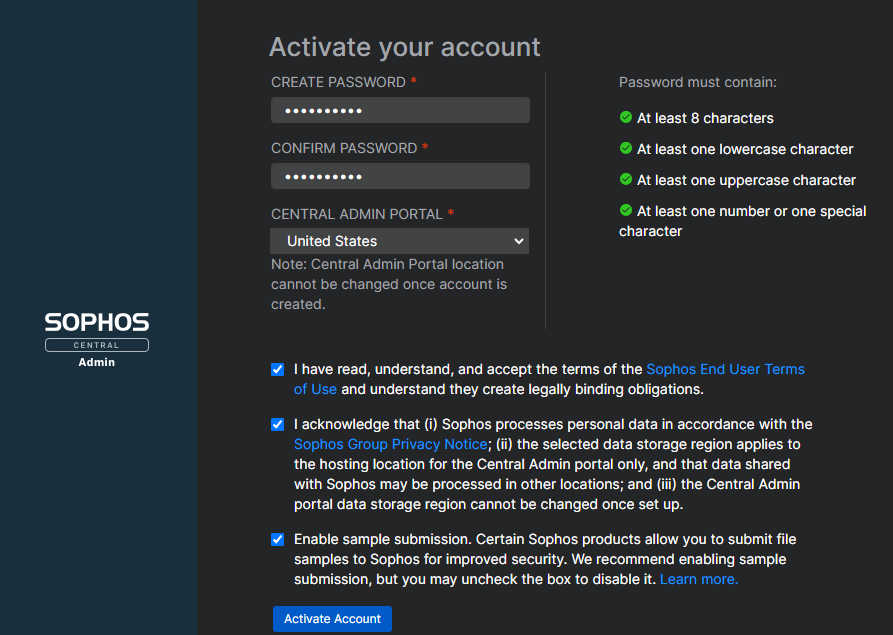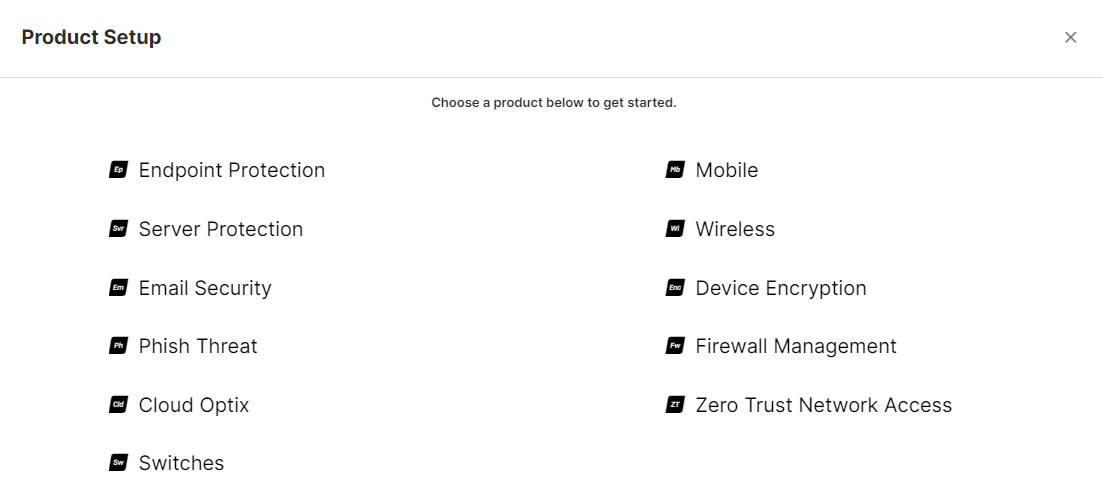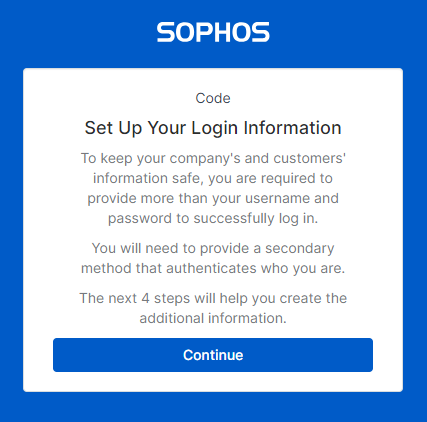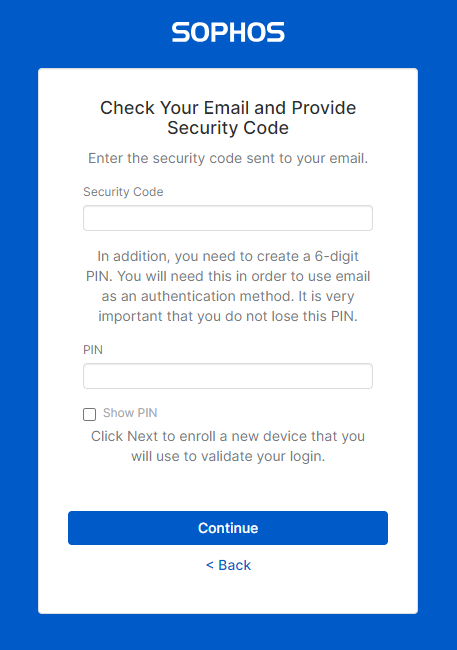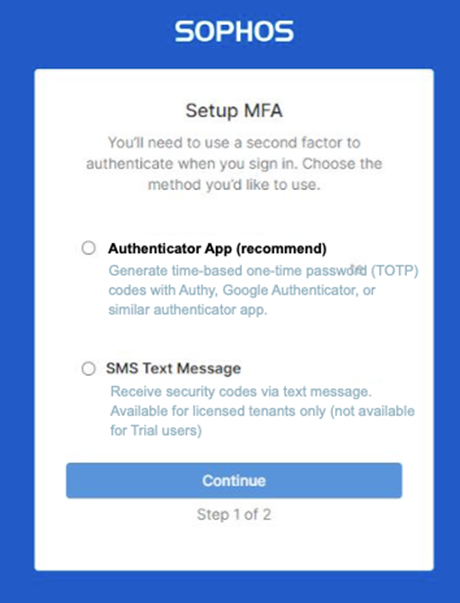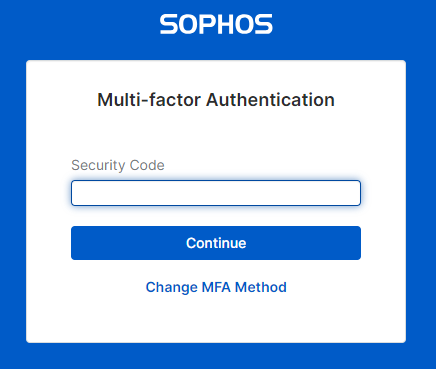Activate your account and get software
To make sure the emails are authentically from Sophos, open the emails sent by do-not-reply@central.sophos.com.
To activate your account and get your security software, do as follows:
- Open the welcome email from Sophos.
-
In the email, click Create Password.
Now you see the Activate your account page.
-
Enter the following details:
- Create and confirm your password.
-
Select a Central Admin Portal location. Your data is stored in this region.
Your Sophos Partner might have selected this for you.
-
Read and acknowledge the legal agreements.
- Click Activate Account.
Get software installers
The Product Setup page opens automatically the first time you sign in to your account.
Tip
You can open the Product Setup page again if you accidentally closed it. Go to Help > Product Setup.
- Click Endpoint Protection or Server Protection.
-
In Endpoint Protection or Server Protection, click the download link for your operating system.
Note
- You can use the Windows installer on an endpoint computer or a server.
- The Windows and macOS installers give you Intercept X as well as standard threat protection.
-
Copy the installers to your devices.
You've got what you'll need to protect your network, but you also must set up multi-factor authentication for a secure access in the future. You must sign out from your Central account.
Set up multi-factor authentication
The second time you sign in to your account, you'll be asked to set up multi-factor authentication (MFA).
To set up MFA, do as follows:
-
On the Set Up Your Log In Information page, click Continue.
You'll receive a security code in your email address from Sophos. The email's subject line is "Your security code".
-
On the Check Your Email and Provide Security Code page, do as follows:
- Enter the security code.
- Create a 6-digit PIN that you can use for email authentication.
- Click Continue.
-
On the Setup MFA page, the recommended authentication type is already selected. Trial users can't change this.
The authentication types are:
- Authenticator app (Recommended): Use an authenticator app on your mobile device, such as Authy or Google Authenticator. This lets you generate a security code.
- SMS Text Message: This is only for licensed customers. It isn't available for trial users.
Click Continue.
-
On the Multi-factor Authentication page, enter the security code.
You can generate a security code using the authenticator app on your mobile device.
Click Continue.
You've finished setting up MFA and you're now signed in to your Sophos Central account.