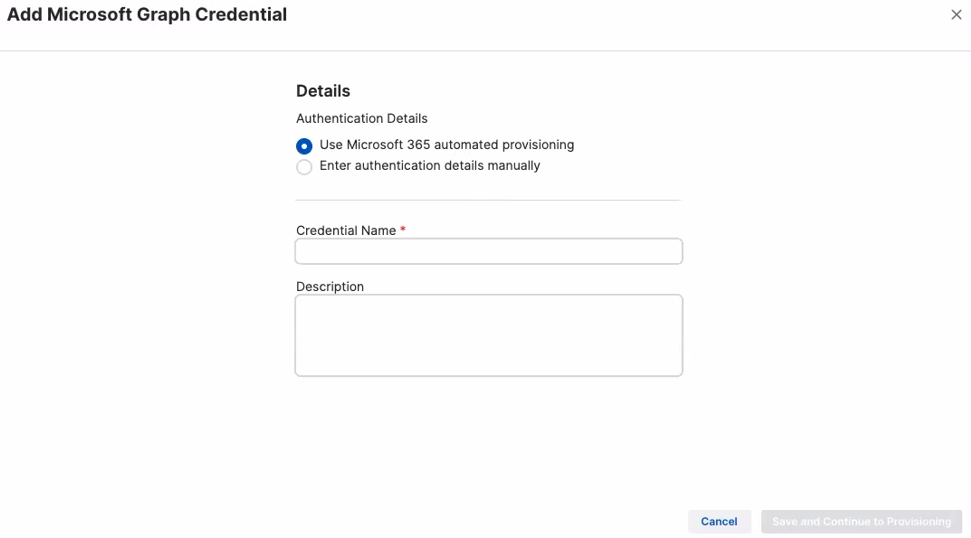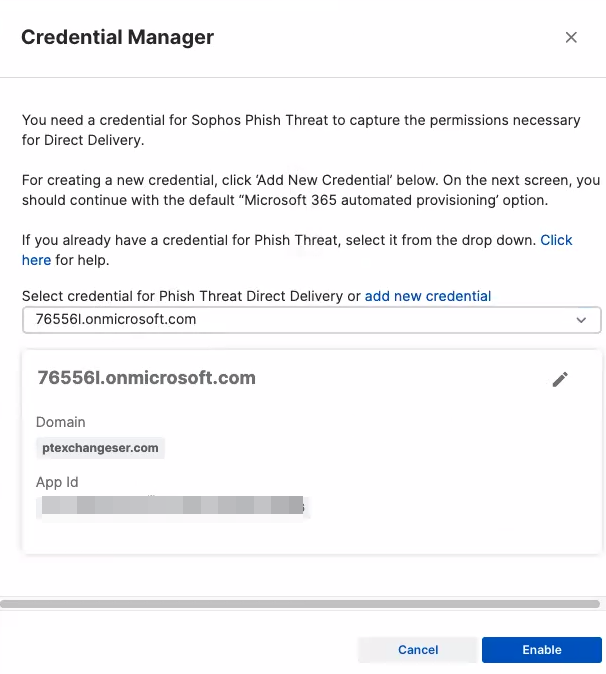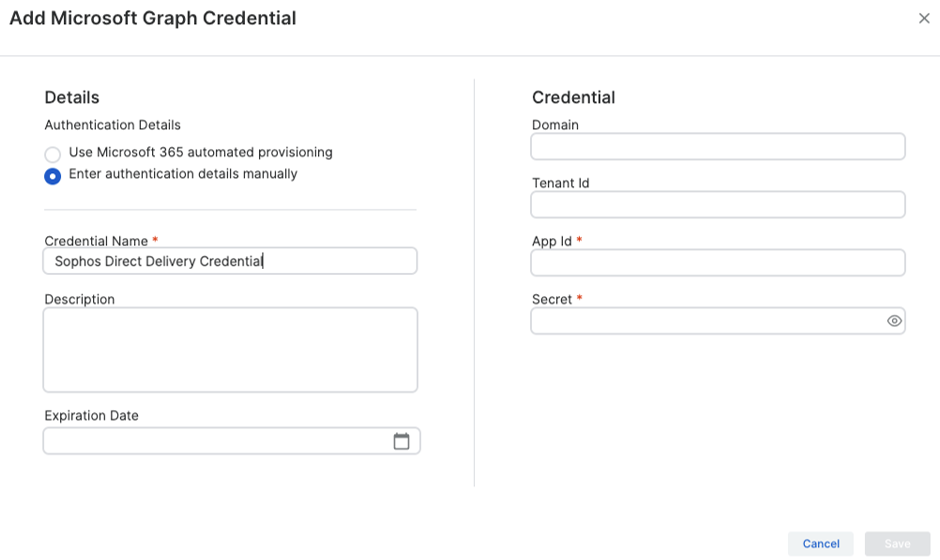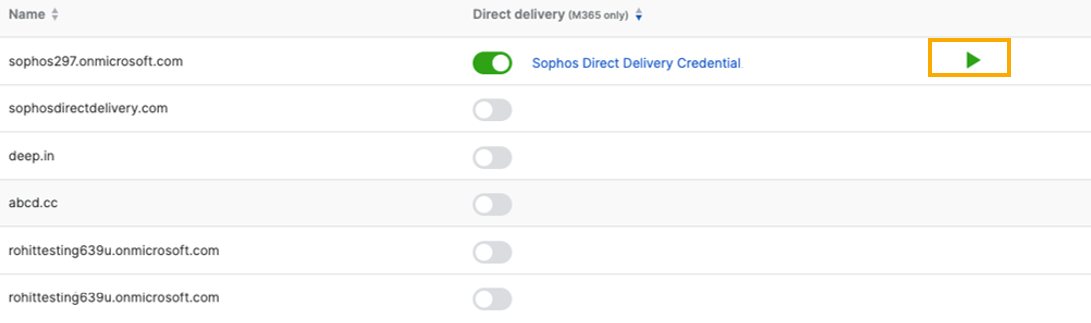M365-Direktzustellung
Diese Funktion ist unter Umständen noch nicht für alle Kunden verfügbar.
Die M365-Direktzustellung umgeht die E-Mail-Filterregeln und injiziert die Kampagnen-E-Mails direkt in den Posteingang Ihrer Empfänger mithilfe der Graph-APIs von Microsoft.
Wenn die M365-Direktzustellung aktiviert ist, müssen die Phish Threat-Domänen und IP-Adressen nicht mehr zur Ausnahmeliste von Microsoft hinzugefügt werden und die Zustellbarkeit der E-Mails wird verbessert.
Ihre verifizierten Domänen werden auf der Seite M365-Direktzustellung aufgeführt.
Hinweis
Wenn Sie über mehrere Domänen verfügen, müssen Sie die M365-Direktzustellung für jede Domäne aktivieren. Wenn die M365-Direktzustellung nicht aktiviert ist, funktioniert die standardmäßige SMTP-basierte Zustellung.
Verfahren Sie wie folgt, um die M365-Direktzustellung zu aktivieren:
- Gehen Sie zu Meine Produkte > Phish Threat > Einstellungen.
- Klicken Sie auf M365-Direktzustellung.
- Aktivieren Sie in der Spalte Direktzustellung (nur M356) die Direktzustellung für Ihre Domäne.
-
Fügen Sie auf der Seite Anmeldeinformationen-Manager Anmeldeinformationen für Phish Threat hinzu, die über die erforderlichen M365-Berechtigungen verfügen.
-
Wenn Sie Anmeldeinformationen für diese Domäne konfiguriert haben, wählen Sie vorhandene Anmeldeinformationen.
Hinweis
Möglicherweise werden Nicht zulässige Anmeldeinformationen angezeigt, wenn Sie Anmeldeinformationen in Sophos Central für andere Zwecke ohne die Berechtigung „Phish Threat“ erstellt haben. Wenn Sie vorhandene Anmeldeinformationen erneut verwenden möchten, müssen Sie sie ändern, um die erforderlichen Berechtigungen für Phish Threat hinzuzufügen. Siehe Anmeldeinformationen-Manager für Integrationen.
-
Wenn Sie die M365-Direktzustellung zum ersten Mal aktivieren, müssen Sie Anmeldeinformationen hinzufügen. Siehe Anmeldeinformationen hinzufügen.
-
Anmeldeinformationen hinzufügen
Um Anmeldeinformationen hinzuzufügen, gehen Sie folgendermaßen vor:
-
Klicken Sie auf der Seite Anmeldeinformationen-Manager auf Neue Anmeldeinformation hinzufügen.
Auf der Seite Anmeldeinformation für Microsoft Graph hinzufügen können Sie Folgendes tun:
-
Microsoft 365 Automatische Bereitstellung verwenden
Tipp
Wir empfehlen die Verwendung der automatischen Bereitstellung von Microsoft 365, da dadurch automatisch die Anmeldeinformationen mit den erforderlichen Berechtigungen erstellt werden.
Details entnehmen Sie bitte den folgenden Abschnitten.
-
Microsoft 365 Automatische Bereitstellung verwenden
- Klicken Sie auf der Seite Microsoft Graph-Anmeldeinformationen hinzufügen auf Microsoft 365 Automatische Bereitstellung verwenden.
-
Geben Sie einen Namen und eine Beschreibung für die Anmeldeinformation ein.
Sie können Ihren bevorzugten eindeutigen Anmeldeinformations-Namen für die Anmeldeinformationen eingeben, denn dieser dient nur als ID.
-
Klicken Sie auf Speichern und mit Bereitstellung fortfahren.
-
Klicken Sie auf der Seite Mit Microsoft 365 verbinden auf Weiter.
Sie werden zur Anmeldeseite für Ihr Microsoft-Konto weitergeleitet.
-
Wählen Sie auf der Anmeldeseite für Ihr Microsoft-Konto ein Microsoft-Konto aus.
-
Überprüfen Sie die Bedingungen und klicken Sie auf Akzeptieren.
Dadurch wird die Berechtigung für die Master-App erteilt.
-
Wählen Sie ein Microsoft-Konto aus.
-
Überprüfen Sie die Bedingungen und klicken Sie auf Akzeptieren.
Hiermit wird die Berechtigung für die Sophos Central-Integration erteilt.
-
Klicken Sie auf Schließen, um die Anmeldeseite für Ihr Microsoft-Konto zu schließen.
Auf der Seite Anmeldeinformationen-Manager werden die von Ihnen erstellten Anmeldeinformationen angezeigt.
-
Klicken Sie auf Aktivieren.
Die M365-Direktzustellung ist jetzt für Ihre Domäne aktiviert.
Authentifizierungsinformationen manuell eingeben
Wenn Sie Anmeldeinformationen manuell erstellen, stellen Sie sicher, dass Sie über die API-Berechtigungen Domain.Read.All und Mail.ReadWrite in Microsoft Azure verfügen.
- Klicken Sie auf der Seite Microsoft Graph-Anmeldeinformationen hinzufügen auf Authentifizierungsinformationen manuell eingeben.
-
Geben Sie die benötigten Informationen ein.
Sie können Ihren bevorzugten eindeutigen Anmeldeinformations-Namen für die Anmeldeinformationen eingeben, denn dieser dient nur als ID.
Hinweis
Sie müssen eine App registrieren, um Ihre App-ID und Ihre Geheimnis-Details zu erhalten. Informationen zum Registrieren einer Anwendung finden Sie unter Eine App mit Microsoft Entra ID registrieren.
-
Klicken Sie auf Speichern.
- Klicken Sie im Menü Anmeldeinformationen-Manager auf Aktualisieren.
Die M365-Direktzustellung ist jetzt für Ihre Domäne aktiviert.
M365-Direktzustellung testen
Nach dem Aktivieren der M365-Direktzustellung können Sie einen Schnelltest durchführen, um zu überprüfen, ob die Einrichtung erfolgreich war.
Gehen Sie wie folgt vor, um einen Schnelltest durchzuführen:
-
Klicken Sie auf die Wiedergabe-Schaltfläche neben der Domäne, für die M365-Direktzustellung aktiviert ist.
-
Geben Sie auf der Seite Einen Schnelltest der Direktzustellung durchführen die E-Mail-Adresse des Empfängers ein.
-
Klicken Sie auf Fortfahren.
Es wird eine Seite angezeigt, auf der bestätigt wird, ob der Test erfolgreich war.
-
Klicken Sie auf Schließen.