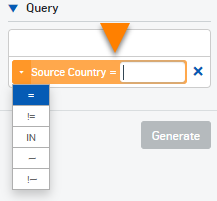Registros e informes
La página Registros e informes proporciona informes detallados sobre las funciones de DNS Protection.
Puede seleccionar una plantilla de informe, especificar filtros y generar un informe. Puede guardar plantillas para los informes que genere con frecuencia y configurar programaciones de exportación para los informes.
La pestaña Generador de informes incluye las siguientes áreas:
- Filtros
- Gráfico
- Tabla
- Programar informes
- Guardar plantillas
Nota
- Los datos de los informes siempre van con al menos 15 minutos de retraso respecto al tiempo real.
- Si actualiza el nombre de la ubicación o la política, el nuevo nombre puede tardar entre 30 minutos y 4 horas en verse reflejado en Registros e informes.
Filtros
En Filtros, puede seleccionar una plantilla de informe y un periodo de tiempo. También puede especificar consultas.
En Plazo, puede especificar el periodo de tiempo para el que se muestra la información seleccionando una opción. Si selecciona Personalizado, puede seleccionar las fechas y las horas entre las que se muestra la información.
Añadir filtros
Para añadir filtros, haga lo siguiente:
- En Consulta, seleccione o escriba el nombre de la columna por la que desea filtrar.
- Introduzca los valores por los que desea filtrar el informe.
-
Para cambiar el operador que se utiliza para la comparación, haga clic en el signo igual situado junto al nombre de la columna y seleccione una opción de la lista desplegable.
La siguiente tabla muestra una lista de los operadores:
Operador Filas mostradas =Filas en las que el valor de la columna coincide con el valor por el que desea filtrar.
El valor distingue entre mayúsculas y minúsculas.
Ejemplos:
Para mostrar todas las filas en las que el dominio coincide con un dominio específico, escriba lo siguiente:
DOMINIO = www.bing.com
Para mostrar todas las filas en las que la dirección IP coincide con una dirección específica, introduzca lo siguiente:
IP de origen = 10.8.9.191
!=Filas en las que el valor de la columna no coincide con el valor por el que desea filtrar.
El valor distingue entre mayúsculas y minúsculas.
<Filas en las que el valor de la columna es menor que el valor por el que desea filtrar (se aplica solo a los valores numéricos). <=Filas en las que el valor de la columna es menor o igual que el valor por el que desea filtrar (se aplica solo a los valores numéricos). >Filas en las que el valor de la columna es mayor que el valor por el que desea filtrar (se aplica solo a los valores numéricos). >=Filas en las que el valor de la columna es mayor o igual que el valor por el que desea filtrar (se aplica solo a los valores numéricos). INFilas en las que el valor de la columna coincide con cualquier valor de una lista de valores separados por comas por los que desea filtrar.
El valor distingue entre mayúsculas y minúsculas.
Ejemplo:
Para mostrar todas las filas en las que la dirección IP de destino coincide con cualquier valor de una lista de direcciones IP, introduzca lo siguiente:
IP destino IN 13.107.21.200,204.79.197.200
~Filas en las que el valor de la columna coincide con la expresión comodín por la que desea filtrar. El comodín es un asterisco: *
La expresión no distingue entre mayúsculas y minúsculas.
Ejemplos:
Para mostrar todas las filas en las que la dirección URL contiene una cadena específica, introduzca lo siguiente:
URL
~*amazon*Para mostrar todas las filas en las que la dirección IP de origen coincide con cualquier dirección de una subred, introduzca lo siguiente:
IP origen ~ 13.225.78.*
!~Filas en las que el valor de la columna no coincide con la expresión comodín por la que desea filtrar. El comodín es un asterisco: *
La expresión no distingue entre mayúsculas y minúsculas.
-
Repita el proceso si desea añadir más filtros. Una fila solo se muestra si cumple las condiciones de todos los filtros.
- Para eliminar un filtro, haga clic en el botón Eliminar situado junto al filtro:
 .
. - Haga clic en Generar para mostrar el informe seleccionado utilizando los filtros que ha especificado.
Gráficos
En la parte superior derecha del área puede seleccionar el tipo de gráfico.
- Barra
- Barra horizontal
- Circular
- Línea
- Área apilada
Para seleccionar la información que se muestra en cada eje, haga lo siguiente:
- En la parte superior derecha del área, haga clic en el botón de herramienta:
 .
. - En el cuadro superior, seleccione la información que se muestra en el eje x.
- En el siguiente cuadro, haga clic en la flecha y seleccione la información que se muestra en el eje y.
- Si se trata de un gráfico de líneas o áreas apiladas, en el cuadro inferior haga clic en la flecha y seleccione la información que se muestra en el eje z.
Cuando selecciona un tipo de gráfico diferente, se muestra información predeterminada en cada eje, incluso si se ha modificado previamente.
Si pasa el ratón por encima del gráfico, se muestran los valores de los datos.
Nota
Los gráficos de barras y circulares muestran los registros de solo las 10 categorías principales.
Tablas
Cuando una tabla se muestra por primera vez, utiliza un conjunto predeterminado de columnas. Puede seleccionar las columnas que desea mostrar haciendo clic en el botón de selección de columna situado en la parte superior derecha del área de la tabla: ![]() .
.
Cuantas más columnas añada, más granular será la información que se muestra.
Para añadir un filtro desde la tabla, haga clic en un valor bajo la columna sobre la que desea filtrar. La columna y su valor aparecen en Consulta. Puede seleccionar varios pares columna-valor. Haga clic en Generar para generar el informe.
Puede hacer clic en los encabezados de las columnas para ordenar los valores en orden ascendente o descendente.
Si se muestra la columna de fecha, las filas duplicadas se agrupan según la fecha y la hora de la siguiente manera:
| Plazo | Agrupación de filas |
|---|---|
| 1 hora, 8 horas | Filas en las que la fecha, las horas y los minutos coinciden. |
| 24 horas, 7 días y selección personalizada de <= 7 días | Filas en las que la hora de inicio es la misma. |
| Durante 30 días y selección personalizada de > 7 días | Filas en las que los días tienen por defecto la marca de tiempo 12:00 AM. |
Algunas columnas incluyen valores que son hipervínculos. Si hace clic en uno de ellos, se añade un filtro por ese valor al cuadro Consulta. Luego puede utilizarlo para filtrar el informe.
Programar informes
Puede configurar programaciones de exportación para los informes. Puede crear un máximo de 100 programaciones.
Para configurar una programación de exportación para los informes, haga lo siguiente:
- Haga clic en Programación.
-
Introduzca un Nombre de plantilla.
Máximo de caracteres para el nombre: 64.
-
Seleccione el Plazo de tiempo de los datos que desea incluir.
-
Configure la opción Frecuencia de exportación de la siguiente manera:
-
Seleccione una de estas opciones:
- Diariamente: Si selecciona esta opción, se seleccionan todos los días de la semana.
- Semanal: Si selecciona esta opción, seleccione el día de la semana en el que desea exportar el informe.
- Mensual: Si selecciona esta opción, seleccione el día del mes en el que desea exportar el informe.
-
En Duración, seleccione una de estas opciones:
-
Hasta que yo lo cancele: Los informes se exportan de acuerdo con la frecuencia configurada hasta que cancele la programación.
Para cancelar una programación, en la pestaña Exportaciones programadas, seleccione una programación y haga clic en Eliminar.
-
Termina el: Seleccione la fecha en la que desea que finalice la programación.
-
-
-
Seleccione el Formato de exportación.
Puede exportar el informe en los siguientes formatos: PDF, CSV o HTML.
Nota
Puede exportar un máximo de quince columnas en un PDF.
-
Seleccione el método de Notificación/entrega de exportación.
Recomendamos que envíe el enlace en un correo si el informe incluye información de identificación personal.
El informe se envía a su dirección de correo electrónico de Sophos Central, como se especifica en Datos de la cuenta.
Debe introducir las credenciales de inicio de sesión de Sophos Central para ver informes desde un enlace.
Puede enviar el informe a otros administradores de Sophos Central.
-
Haga clic en Guardar.
Puede descargar los informes exportados desde Exportaciones programadas. Puede filtrar los informes por los siguientes formatos: PDF, CSV y HTML. También puede utilizar el filtro Creado por para filtrar los informes por usuario.
Para actualizar una programación, en la pestaña Exportaciones programadas, seleccione una programación y haga clic en Actualizar ![]() .
.
Para eliminar una programación, en la pestaña Exportaciones programadas, seleccione una programación y haga clic en Eliminar.
Generar una exportación manualmente
Sin crear una programación, también puede generar manualmente una exportación haciendo clic en PDF, CSV o HTML. Puede descargar los informes exportados desde Exportaciones programadas. Los informes exportados se eliminan después de 90 días.
Guardar una plantilla de informe
Haga clic en Guardar plantilla para guardar la plantilla de informe seleccionada con cualquiera de las opciones de filtros o de visualización que haya aplicado, incluidas las siguientes:
- Filtros de consulta
- Tipo de gráfico
- Ejes del gráfico
- Ordenación de la tabla
- Columnas de la tabla
Al guardar las plantillas, se ahorrará tener que hacer todas las selecciones de nuevo. La plantilla de informe se guarda en la pestaña Plantillas guardadas. Los datos y el plazo de tiempo no se guardan con la plantilla.
Nota
Puede crear un máximo de 1000 plantillas en informes de DNS Protection, ZTNA y Sophos Firewall.
También puede activar y desactivar la programación de exportación para esta plantilla de informe.
Para actualizar una plantilla, en la pestaña Plantillas guardadas, seleccione una plantilla y haga clic en Actualizar ![]() .
.
Para eliminar una plantilla, en la pestaña Plantillas guardadas, seleccione una plantilla y haga clic en Eliminar. Puede eliminar solo 25 plantillas a la vez.