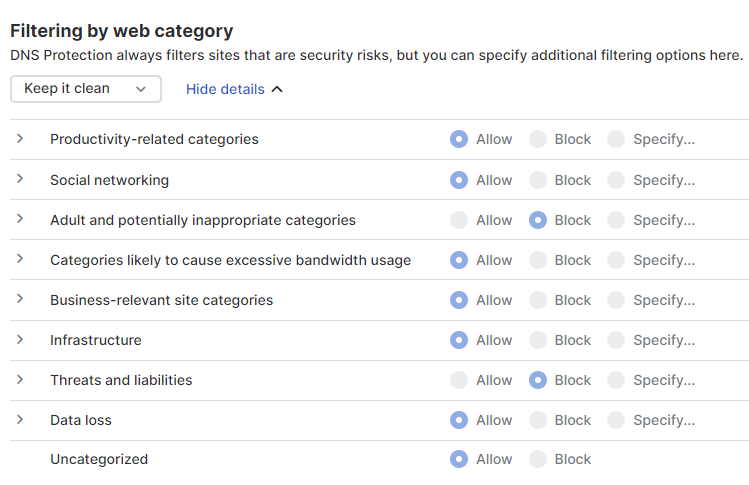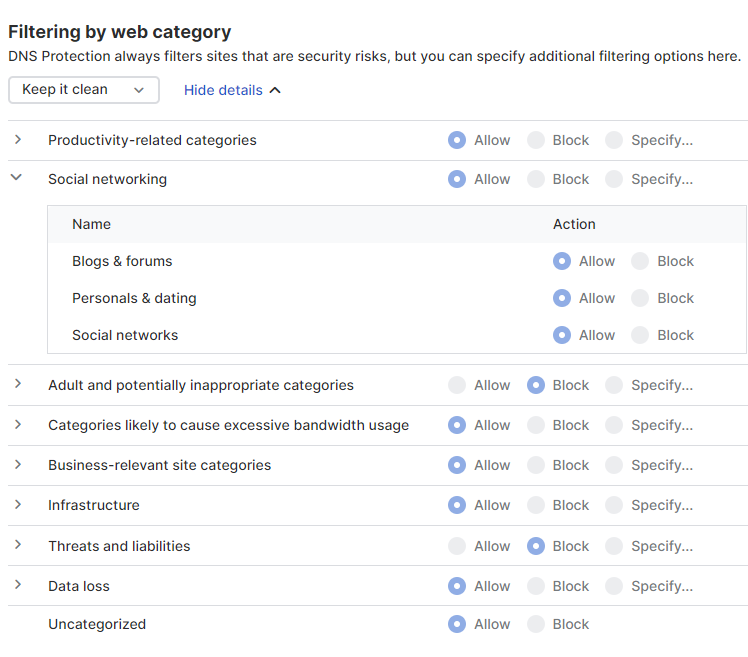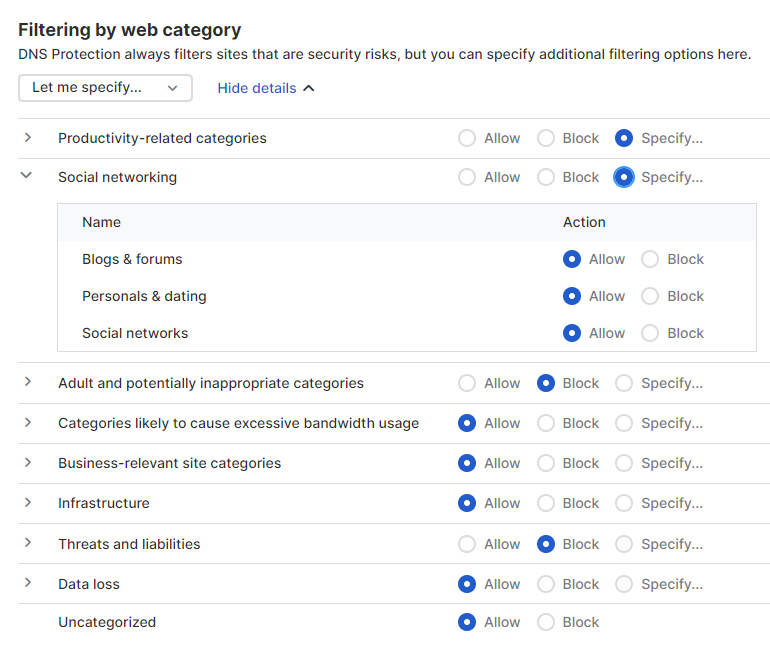Añadir una política
Para añadir una política, seleccione una ubicación y una categoría de filtrado. Puede añadir listas de dominios personalizadas a una política y activar la búsqueda segura para los motores de búsqueda y YouTube.
Puede añadir varias políticas. Número máximo de políticas: 50. Sin embargo, solo puede asociar una política a una ubicación.
Para añadir una política, haga lo siguiente:
- Vaya a Mis productos > DNS Protection > Políticas y haga clic en Añadir política.
- Introduzca un nombre para la política.
-
En Ubicaciones seleccionadas, en Ubicaciones disponibles, seleccione las ubicaciones a las que desea aplicar la política y haga clic en la flecha del selector
 .
.Las ubicaciones que seleccione se añaden a las Ubicaciones asignadas.
-
Haga clic en Configuración.
-
En Filtrado por categoría web, seleccione una categoría de filtrado.
Puede ver si cada categoría web está permitida o bloqueada.
Puede expandir cada categoría web para ver si las subcategorías están permitidas o bloqueadas.
No puede cambiar la configuración de las categorías y subcategorías web en las categorías de filtrado. Para personalizar las categorías y subcategorías web, consulte el paso siguiente.
-
(Opcional) Para personalizar las categorías y subcategorías web, en Filtrado por categoría web, seleccione Personalizar.
Personalizar le da la posibilidad de permitir o bloquear cada categoría web y sus subcategorías de acuerdo con su política corporativa.
Seleccione una acción para cada categoría web:
- Permitir: Permite todas las subcategorías bajo esa categoría web.
- Bloquear: Bloquea todas las subcategorías bajo esa categoría web.
- Especificar: Le permite personalizar la configuración para cada subcategoría. Después de seleccionar esta opción, expanda la categoría web. Ahora puede ver todas las subcategorías disponibles para esa categoría web. A continuación, seleccione una acción para cada subcategoría (Permitir o Bloquear).
-
(Opcional) En Filtrado por listas de dominios personalizadas, puede activar Incluir listas personalizadas al filtrar.
Las categorías de filtrado no le dan la posibilidad de permitir o bloquear dominios específicos. Por ello, puede crear listas de dominios personalizadas para permitirlos o bloquearlos.
El filtrado por listas de dominios personalizadas tiene prioridad sobre el filtrado por categoría. Esto significa que los dominios permitidos en las listas siempre serán permitidos independientemente de la categoría, y los dominios bloqueados en las listas siempre serán bloqueados.
Si no ha creado listas de dominios, haga clic en Crear y gestionar sus listas personalizadas. Consulte Lista de dominios.
Para añadir listas de dominios personalizadas a la política, haga lo siguiente:
- Haga clic en Añadir lista.
- En Listas disponibles, seleccione las listas que desea añadir.
- Haga clic en Guardar.
- Para cada lista que haya añadido, en Acciones, seleccione Permitir o Bloquear.
-
En Búsqueda segura en motores de búsqueda y YouTube, haga lo siguiente:
-
Active Aplicar la búsqueda segura en los principales motores de búsqueda.
Esto impide que texto, imágenes y vídeos potencialmente inadecuados se muestren en los resultados de las búsquedas en Google, Yahoo, Bing, DuckDuckGo y Yandex.
-
Active Imponer restricciones de YouTube.
Esto impide el acceso a contenido potencialmente inadecuado al restringir dicho contenido en los resultados de búsqueda de YouTube. Seleccione una de estas opciones:
- Estricto: Bloquea los vídeos en función de criterios estrictos.
- Moderado: Bloquea los vídeos en función de criterios menos estrictos. Esto significa que podrá acceder a más vídeos que con Estricto.
Para obtener más información, consulte Gestionar la configuración de YouTube de una organización.
-
-
Desplácese hacia arriba y haga clic en Guardar.